
Puppeteerはプログラム経由でChrome/Chromium、Firefoxを制御するJavaScriptライブラリです。
デフォルトではヘッドレス(UIが表示されない)で実行されますが、可視化することもできます。
本記事では初心者向けにPuppeteerの基礎知識を簡単に解説しています。
こんな方におすすめ
- プログラミング初心者
- ヘッドレスブラウザに興味がある
- Puppeteerでブラウザ操作する方法を知りたい
Puppeteerとは
Puppeteer(パペティア)はGoogleが開発したChrome DevTools Protocol を介して Chrome や Chromium をヘッドレスモードで制御する高水準APIを提供するJavascriptライブラリです。Puppeteerでは手動で出来るブラウザ操作はだいたい出来ると言われています。
Puppeteerのできること一例
- フォーム送信、UIテスト、キーボード入力などの自動化
- Chrome拡張機能のテスト
- ページのスクリーンショット
- PDF生成
UIが表示されない、ヘッドレスモードで動作するのでプログラムからの操作が可能になり、効率よく自動化、テストなどを実行できます。
Puppeteerのインストール方法
まず、nodejsのインストールをします。(インストール済みの場合はこの操作は不要です。)
以下は現時点での安定版をmacosにインストールする手順です。OSが異なる場合と最新の情報を確認する場合は、公式サイトより確認をお願いします。
# nvmをダウンロードしてインストール
curl -o- https://raw.githubusercontent.com/nvm-sh/nvm/v0.40.2/install.sh | bash
# シェルを再起動する代わりに実行する
\. "$HOME/.nvm/nvm.sh"
# Node.jsをダウンロードしてインストール
nvm install 23
# Node.jsのバージョンを確認
node -v # "v23.10.0"が表示される。
nvm current # "v23.10.0"が表示される。
# npmのバージョンを確認
npm -v # "10.9.2"が表示される。
次に、Puppeteerのインストールです。以下コマンドのみで動作するようになります。
# Puppeteerのインストール
npm install puppeteer
本記事ではNode.jsのバージョン「v22.13.0」Puppeteerのバージョン「24.4.0」で動作を確認しています。
Puppeteerを実行する方法
Puppeteerを実行する方法は、ターミナル(Windowsの場合はコマンドプロンプト)から、保存したjsファイルを実行するだけです。
cd /home/{User}/Documents /* 任意のディレクトリに移動 */
mkdir Dev /* 任意のディレクトリを作成 〜 sample1.jsを保存しているとします */
node sample1.js /* sample1.jsを実行 */このほかプログラムを配置する同一ディレクトリにpackage.jsonというファイルを保存します。
{
"type": "module",
}package.jsonとは
Node.jsプロジェクトで使用される、プロジェクトの設定や依存関係を管理するための重要なファイルです。 このファイルにはプロジェクトの情報やスクリプト、依存関係のバージョン情報などが含まれています。サンプルコードではESモジュール (import) を使っているため用意してください。
Puppeteerでできる簡単な操作
特定のサイトのスクリーンショットを保存
以下の内容をsample1.jsとして保存。
import puppeteer from 'puppeteer';
(async () => {
// ブラウザ起動と新しいページを開く
const browser = await puppeteer.launch();
const page = await browser.newPage();
// 指定したURLへアクセス
await page.goto('https://yahoo.co.jp');
// スクリーンショットをpathに保存
await page.screenshot({ path: 'screenshot.png' });
// ブラウザを終了
await browser.close();
})();
実行結果がこちらです。
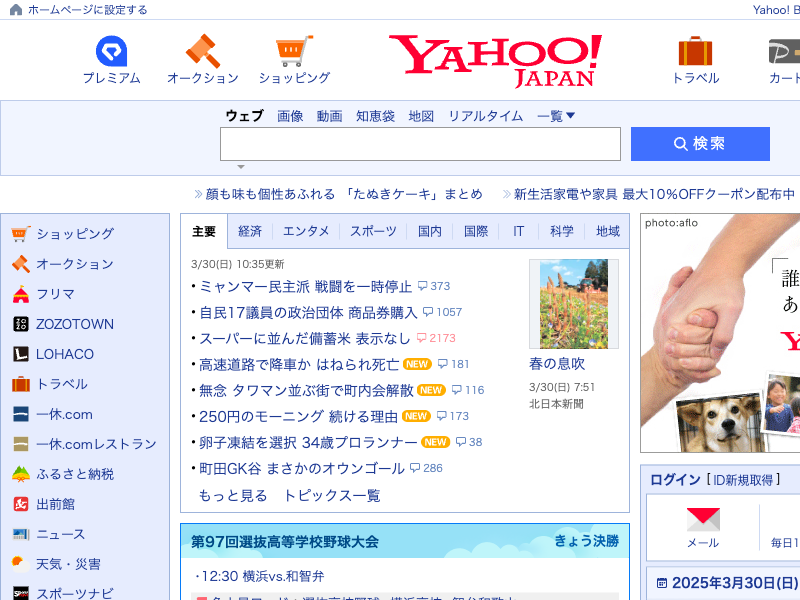
https://yahoo.co.jpにアクセス後、scrrenshot.pngを保存しました。
今回は単純なプログラムにしたため、切れてしまっていますがViewportを指定すると切れずに保存することができます。
await page.setViewport({width: 1280, height: 1024});変更後のプログラム。sample1-2.js
import puppeteer from 'puppeteer';
(async () => {
const browser = await puppeteer.launch();
const page = await browser.newPage();
await page.goto('https://yahoo.co.jp');
await page.setViewport({width: 1280, height: 1024});
await page.screenshot({ path: 'screenshot.png' });
await browser.close();
})();
変更後の保存画像。
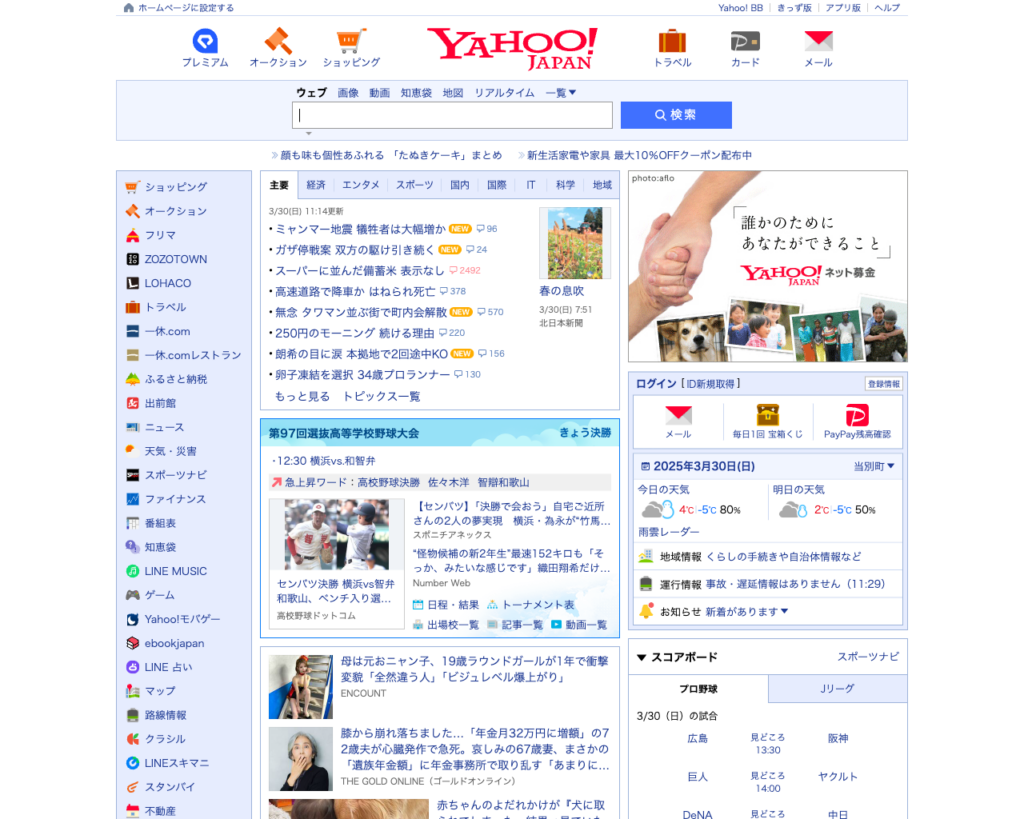
特定のサイトのスクリーンショットをPDFで保存
以下の内容をsample1-3.jsとして保存。
import puppeteer from 'puppeteer';
(async () => {
const browser = await puppeteer.launch();
const page = await browser.newPage();
await page.goto('https://yahoo.co.jp');
await page.setViewport({width: 1280, height: 1024});
await page.pdf({ path: 'screenshot.pdf' });
await browser.close();
})();
実行するとscreenshot.pdfが生成されます。
指定した要素のテキストを取得
以下の内容をsample2.jsとして保存。
import puppeteer from 'puppeteer';
(async () => {
const browser = await puppeteer.launch();
const page = await browser.newPage();
await page.goto('https://yahoo.co.jp');
const title = await page.title();
console.log(`ページタイトル: ${title}`);
await browser.close();
})();
実行結果がこちらです。
user@Dev % node sample2.js /* プログラムを実行 */
ページタイトル: Yahoo! JAPAN /* 取得テキスト */指定した要素のテキストを取得2
以下画像の赤枠部分、Yahooのトップ記事一覧を取得します。
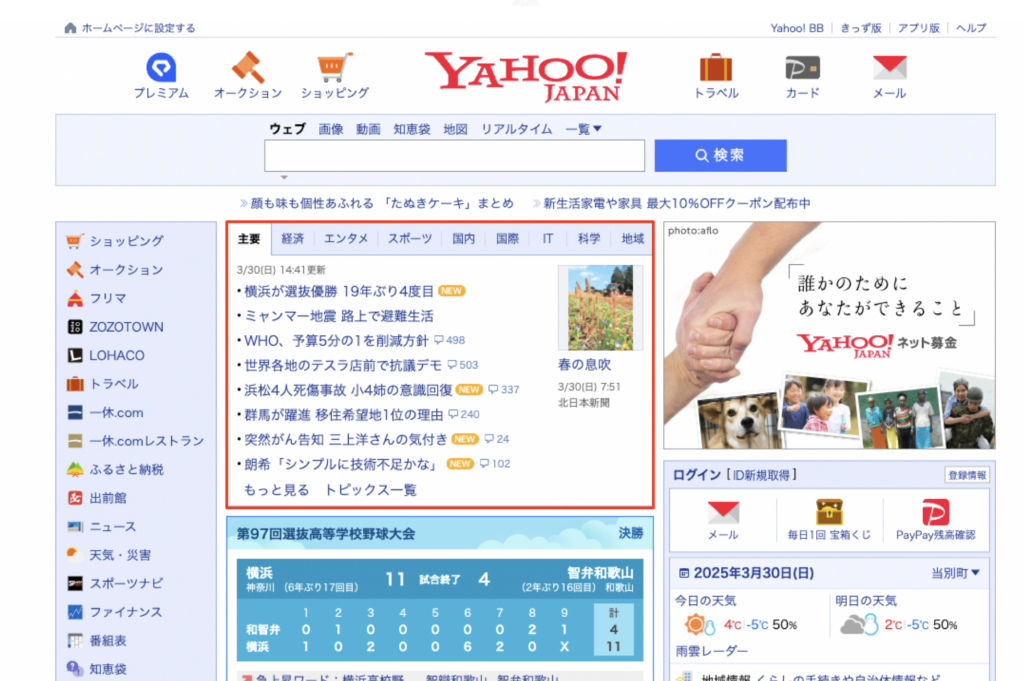
以下の内容をsample3.jsとして保存。
import puppeteer from 'puppeteer';
(async () => {
const browser = await puppeteer.launch({ headless: true });
const page = await browser.newPage();
// Yahoo! JAPANのトップページを開く
await page.goto('https://www.yahoo.co.jp/', { waitUntil: 'domcontentloaded' });
// ニュースの見出し一覧を取得
const headlines = await page.evaluate(() => {
return Array.from(document.querySelectorAll('div[aria-label="主要 ニュース"] ul li a')).map(el => ({
title: el.innerText.trim(),
url: el.href
}));
});
console.log(headlines);
await browser.close();
})();
実行結果がこちらです。
[
{
title: '横浜が選抜優勝 19年ぶり4度目\nNEW',
url: 'https://news.yahoo.co.jp/pickup/6533909'
},
{
title: 'ミャンマー地震 路上で避難生活',
url: 'https://news.yahoo.co.jp/pickup/6533892'
},
{
title: 'WHO、予算5分の1を削減方針\n511',
url: 'https://news.yahoo.co.jp/pickup/6533883'
},
{
title: '世界各地のテスラ店前で抗議デモ\n503',
url: 'https://news.yahoo.co.jp/pickup/6533887'
},
{
title: '浜松4人死傷事故 小4姉の意識回復\nNEW\n368',
url: 'https://news.yahoo.co.jp/pickup/6533898'
},
{
title: '群馬が躍進 移住希望地1位の理由\n240',
url: 'https://news.yahoo.co.jp/pickup/6533890'
},
{
title: '突然がん告知 三上洋さんの気付き\nNEW\n24',
url: 'https://news.yahoo.co.jp/pickup/6533908'
},
{
title: '朗希「シンプルに技術不足かな」\nNEW\n187',
url: 'https://news.yahoo.co.jp/pickup/6533899'
}
]注意事項
上記は実験的に取得しています。Puppetterでアクセスする際は各サイトの利用規約を確認してルール遵守を心がける必要があります。
ブラウザ操作を見る
puppeteer.launchにheadless: falseのオプションを指定すると、実際のブラウザ動作を確認することが可能です。
const browser = await puppeteer.launch({ headless: false });まとめ
Puppeteerはブラウザを自動操作できる便利なツール。テストの自動化やスクレイピングなどに活用してはいかがでしょうか。
まずは簡単なスクリプトから始めていろいろな動作をさせてみましょう。
メモ
Puppeteerの開発は活発に進められているため、本記事の内容でエラーが出力される場合や動作しない場合は仕様が変更になっている可能性があります。動作しない場合は公式ドキュメントを参照してください。
